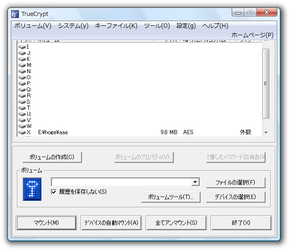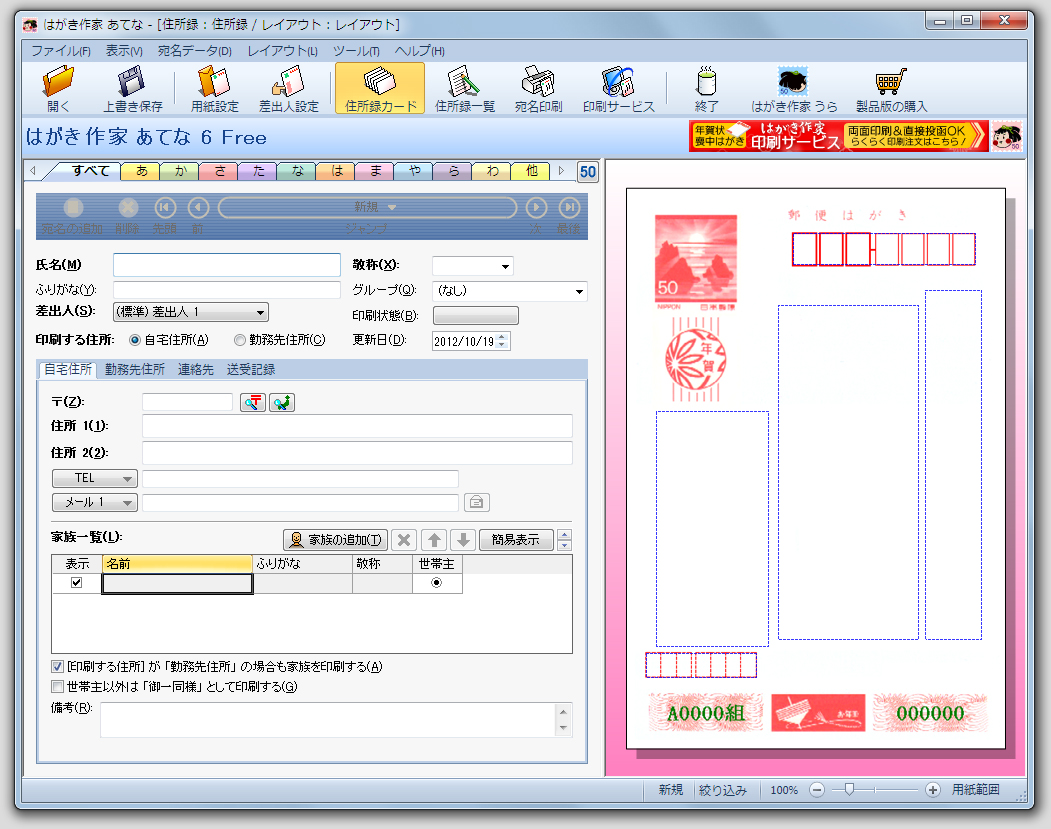FreeSoft007

TrueCrypt
暗号化された仮想ドライブを作成できるようにするソフトです。
必要な時だけパソコン上に表示される “ 秘密のドライブ ” を、簡単な操作で作成できるようにします。
作成する暗号化ドライブは、「見せ掛けの領域」 と 「本命の領域」 に分けることができ、さらに領域ごとに異なるパスワードをかけられるようになっています。
この暗号化ドライブは、ドライブの空き領域、もしくは未使用のドライブを元に作成することができます。
「TrueCrypt」 は、暗号化された仮想ドライブを作成できるようにするソフトです。
普段はコンピュータ上に表示されず、必要な時だけ認識される “ 秘密のドライブ ”普段は未フォーマット状態として扱われるが、実は即マウント※1 することもできる “ 極秘ドライブ ”を簡単な操作で作成できるようにしてくれます。
日本語化
まず、普通にインストールを済ませます。特に必要な設定などはありません。
インストールが完了すると、If you have never used TrueCrypt before, we recommend that you read ~というダイアログが表示されます。
これは、 ビギナーズチュートリアル (英語) を読みますか?という内容のものなので、はい」 でも 「いいえ」 でもどちらでも構いません。
本体のインストールが終わったら、次に 日本語ランゲージパック + ユーザーズガイド をダウンロードし、 解凍 しておきます。( 日本語ランゲージパック + ユーザーズガイド は、上記リンク先ページの中ほどにあります)中に入っていた 「Language.ja.xml」 を、「TrueCrypt」 のインストールフォルダ内にコピーします。「TrueCrypt.exe」 を実行します。
これで UI が日本語になっているはずですが、もし英語のままである場合、メニューバー上の
「Settings」 → 「Language」 から 「日本語」 を選択します。
ドライブの空き領域を元に、暗号化仮想ドライブを作成する - コンテナファイルの作成
空いてるパーティションを丸ごと暗号化して使いたい場合は、メイン画面の中段にある 「ボリュームの作成」 ボタンをクリックします。
「TrueCrypt ボリューム作成ウィザード」 という画面 が表示されます。
一番上の 「暗号化されたファイルコンテナを作成」 を選択し、右下の 「次へ」 ボタンをクリックします。
ボリュームタイプ
通常は 「TrueCrypt 隠しボリューム」 を選択します。
見せ掛け領域のない仮想ドライブを作成したい場合は、「TrueCrypt 標準 ボリューム」 を選択します。
以下は、「TrueCrypt 隠しボリューム」 を作成する場合の手順になります。
( 「TrueCrypt 標準 ボリューム」 を作成する手順も、ほぼ同じです)
ボリューム作成モード
ここは 「通常モード」 を選択します。
ボリュームの位置
「ファイルの選択」 ボタンをクリックし、仮想ドライブの本体となるコンテナファイルの 出力先フォルダ&ファイル名 を設定します。
コンテナファイルとは、仮想ドライブの “ 実体 ” となるファイルのことです。
コンテナファイル = 仮想ドライブ なので、このファイルは削除しないように注意しなければなりません。
コンテナファイルの作成場所はどこでもOK ですが、ある程度容量のあるドライブ内に作成するのがよいと思います。
ちなみに、名前は何でもOK ですし、拡張子も特に必要ありません。
ダウンロードはこちらから
USBメモリのセキュリティ
取り外すだけでパスワードでロック!
USBメモリのデータをパスワードで保護する/使えるセキュリティツールUSBメモリは簡単にデータを出し入れできるので便利な製品です。軽量でデータを持ち運びたい場合など非常に重宝します。
しかし、「うっかり置き忘れただけでデータを見られてしまう。」かもしれません。
「個人情報などの重要データが入ったUSBメモリを盗まれてしまったー。」
学校や企業がそのような事件に遭遇して、情報漏えい事件として報道されることがあります。
紛失や盗難に気付いてからでは手遅れです。今から対策しておきましょう。
ダウンロードはこちらから
はがき作家
入力した宛名のレイアウトをリアルタイムにプレビューできる宛名印刷ソフトです。画面左側が宛名データを入力するカード型データベース、右側が宛名のレイアウトを表示する印刷プレビューとなっており、受取人の氏名や住所を入力すると、均等割り付けされると同時に文字数に合わせて自動的にフォントの大きさなどが決められ、リアルタイムにレイアウトを確認することが可能です。7ケタの郵便番号を入力すると住所まで自動入力されたり、逆に都道府県、市町村と順にプルダウンメニューで住所を選んでいくと郵便番号が自動入力される機能をもち、住所と郵便番号をスムーズに入力できる。また、受取人の家族も受取人と並べて1枚のはがきに印刷できるほか、自宅と勤務先のどちらに送るかを受取人ごとに設定することが可能です。なお、インストール時に「JWordプラグイン」と「Yahoo!ツールバー」が同時にインストールされるようになっていますが、不要な場合は[JWordプラグインをインストールする]チェックボックスや[Yahoo!ツールバーをインストールする]チェックボックスをOFFにしましょう。僕は以前のバージョンのはがき作家431の方が容量も少なくて好きでした。